


Canva is a user-friendly graphic design tool that allows anyone to create stunning visuals with ease. offers a wide range of templates, images, and design elements to help bring your ideas to life.
Its drag-and-drop interface makes it accessible for beginners while still offering powerful features for more advanced users. This popular AI tool recorded 1.10 billion website visits in March 2025.
Let’s explore how to use Canva to make your creativity shine, with no design experience required.
What is Canva?
Canva is a user-friendly online graphic design platform that allows users to create professional-quality visuals, regardless of their design experience.
It provides a vast library of templates, tools, and design elements, making it accessible for various design needs, including social media graphics, blog images, presentations, posters, and website design.
Who Created Canva?
Canva was created by Melanie Perkins, Cliff Obrecht, and Cameron Adams.
Melanie Perkins came up with the original idea while she was a university student in Perth, Australia. She noticed how difficult it was for students and professionals to use traditional design tools like Adobe Photoshop and InDesign.
She and Cliff Obrecht first launched Fusion Books in 2007 — an online tool to help students and schools create yearbooks easily.
The success of Fusion Books led to the idea for Canva, which launched in 2013 with the help of Cameron Adams, a former Google engineer and designer who joined as a co-founder.
What is Canva Used for?
Canva is used by both beginners and professional graphic designers to create graphic designs and content. It’s a web-based (and mobile) platform that lets users create a wide range of graphic elements without needing advanced design skills.
Canva is commonly used for:
- Social Media Graphics: Instagram posts, Stories, Facebook banners, YouTube thumbnails, and LinkedIn graphics.
- Marketing Materials: Posters, flyers, brochures, business cards, email headers, presentations, and creative projects.
- Branding: Logo creation and brand kits (colors, fonts, logos).
- Presentations: Slide decks, pitch presentations, and educational slides.
- Printables: Invitations, resumes, planners, certificates, and menus.
- Videos & Animations: Short videos, reels, GIFs, and explainer videos.
- Documents & Reports: Reports, newsletters, infographics, and eBooks.
- Website & UI Mockups: Simple landing pages and website prototypes (limited functionality).
Who Can Use Canva?
Canva is designed for a wide range of users:
- Non-Designers: It allows individuals without image editing training to create professional-looking graphics.
- Beginners: Canva offers an intuitive platform and resources like free courses, video tutorials, and user-ready templates to guide beginners through the basics.
- Experienced Designers: It provides a platform for professional designers to create quick and efficient designs.
- Social Media Enthusiasts: It enables users to create premium images and video clips for social media platforms.
- Professionals: It caters to professionals needing designs for business.
- Teachers and Students: It is designed for educational purposes, such as teachers and schools, students, teaching resources, LMS integrations, etc.
- Solopreneurs: Canva Pro is designed for solopreneurs.
- Teams: Canva for Teams is designed for teams, offering features for brand management, content management, and team collaboration.
How to Use Canva on a Desktop
You can access Canva directly through your web browser or by downloading the dedicated desktop application for Windows or Mac. Here's how to get started with Canva on your desktop:
- Open your preferred web browser and navigate to Canva's official website.
- You can also download Canva on Windows or Mac.
- If you're new to Canva, click on Sign Up to create a free account using your email, Google, or Facebook. Existing users can simply log in.
- Once logged in, you can begin creating designs by choosing from thousands of pre-designed templates or starting from scratch.
- Upon logging in, you'll see a range of starter templates categorized by purpose (e.g., presentations, social media posts). Select one that fits your needs, or choose a blank canvas.
- Use Canva's drag-and-drop interface to add elements like text, images, icons, and shapes. You can bulk insert images or choose from Canva's extensive library.
- Canva automatically saves your work. Once satisfied with your design, click on the Download button at the top right corner to export your project in formats like PNG, JPG, or PDF.
How to Use Canva on a Mobile Phone
To get started, follow the steps below: Go to the Google Play Store if you're using Android or the App Store if you're on an iPhone. Search for Canva and tap Install.
- Open the app and log in using your email, Google, Facebook, or Apple ID. If you're new to Canva, tap Sign Up to create a free account.
- Choose from a ready-made selection of templates like Instagram posts, logos, flyers, or demo videos. You can start from scratch or customize an existing template.
- Tap on any element—text, image, or icon—to edit it. You can move items by dragging, change fonts, add colors, and even upload your own photos directly from your phone.
- When you're done, tap the Share icon at the top. You can save your design to your phone or share it directly on social media platforms.
How to Use Canva for Images
Canva includes powerful AI tools that make image editing quick and effortless. Below, you’ll learn how to use some of its most useful features to enhance your visuals with ease:
How to Use Canva’s AI Image Generator
An AI Image Generator is a tool that creates images based on text descriptions using artificial intelligence.
- To generate AI images, log in to your Canva account. You can begin from scratch or use a template.
- On the Canva editor, go to the sidebar and click Elements, then choose Magic Media. Or go to Apps and pick an AI image tool like DALL·E or Imagen.
- Describe the picture you want Canva to make. The more details you give, the better the result.
- If you're using Magic Media’s Text to Image, pick a style like Watercolor, Filmic, Neon, Color Pencil, or Retrowave. Then click Create your image.
- Add filters, effects, and other elements to improve your image using Canva’s tools. Download your image, use it in other Canva projects, or share it online straight from Canva.

How to Use Canva’s AI Photo Editor
- Open Canva in your web browser or app to use the AI photo editor. You can pick a template or start a new design from scratch.
- Upload the photo you want to edit. Just drag and drop it into your design. Canva supports JPG, PNG, HEIC/HEIF, WebP, and SVG files.
- Click Edit Image to use Canva’s AI tools. Use Magic Edit to add new things, use Magic Eraser to remove anything you don’t want, and use Image Expander to make your photo bigger.
- You can change colors and lighting with simple sliders or click Auto-adjust to fix your photo quickly.
- Make your photo better with filters and effects. You can add text, resize your image for social media, or use fun stickers, frames, and icons from Canva’s library.
- When you’re done, share your edited photo directly to Facebook, Instagram, TikTok, or LinkedIn. You can also download it, share a link, or order it as a print, photo book, hoodie, and more.
Features of Canva’s Photo Editor
Canva’s design editor is made to be simple and flexible, allowing anyone to create professional designs without needing graphic design experience.
Below is a full overview of the main features inside the editor and how they work:
Templates
Templates give you a great starting point for your design. When you begin a new project, you’ll find thousands of pre-made templates tailored for different purposes, such as social media posts, business cards, posters, and presentations.
Each template comes with ready-made layouts, text, visuals, and other excellent features that you can easily change to match your brand, message, or personal style. Templates help you save time and provide inspiration, especially when you're not sure where to start.
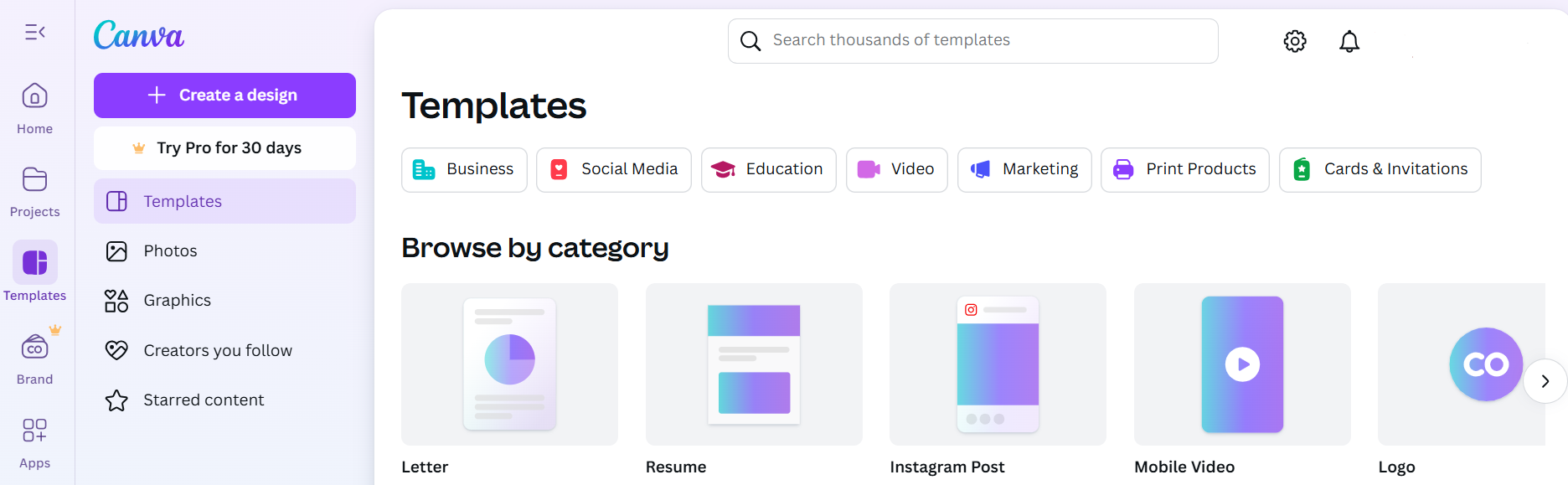
Sidebar Menu
The sidebar menu is located on the left side of the editor and holds all the key tools you’ll need to build your design. These include Templates, Elements, Uploads, Text, Photos, Videos, Audio, and Backgrounds.
Clicking on any of these opens a panel where you can explore and drag items directly into your canvas. The menu stays visible as you work so you can switch between tools without losing your place.
Elements
The Elements tab lets you add visual building blocks to your design. These include shapes, lines, icons, illustrations, stickers, charts, and even frames and grids for image layouts.
You can search for specific elements or browse through categories. Most elements can be resized, rotated, colored, or layered, giving you full control over how they look and where they appear.
Text Tools
The Text section allows you to add words and style them any way you want. You can choose from preset text boxes like headings, subheadings, and body text or explore creative text styles that combine fonts and effects.
After placing text on your design, you can change the font type, size, color, alignment, and spacing. Canva also offers effects like shadows, outlines, and curved text to make your text stand out.

Uploads
The Uploads tab lets you bring in your own images, videos, or audio files. You can upload directly from your device or connect to platforms like Google Drive, Dropbox, or Facebook.
Once uploaded, your files are saved to your account and can be used in any design. This is helpful if you want to add your own branding, photos, or voice-overs.
Canvas Area
The canvas is the large center space where your design comes to life. You can drag items into the canvas, move them around, resize them, or layer them on top of each other.
It works like a blank page where you arrange all your elements. Canva also helps you align everything properly by showing guides and snap lines as you move things around.
Top Toolbar
The top toolbar sits above the canvas and shows different editing tools based on what you select. If you click on the text, you'll see options for fonts, size, color, and spacing.
If you click on an image, you’ll get controls for cropping, flipping, filters, and transparency. This toolbar also includes options to undo, redo, duplicate, or lock elements to keep them in place while you design.
How to Edit a Photo on Canva
With Canva’s photo editor, you can modify and enhance images by adjusting the brightness, contrast, colors, crop, resize, add filters, remove blemishes, and more. Editing photos in Canva is quick and beginner-friendly.
Here’s how you can do it from start to finish:
- Start by visiting canva.com and logging into your account. If you don’t have one yet, it only takes a moment to sign up.
- Click the Upload/Add Media button. Choose the image you want to edit from your device or connected cloud storage.
- Click on Edit Image. This opens the photo in Canva’s built-in editor instead of placing it inside a new design.
- Crop the image, adjust its size, or make changes to brightness, contrast, and saturation. Filters are also available to change the style and mood of your photo.
- Explore the Effects panel for tools like blur, vignette, pixelation, and duotone. You can also use Auto Enhance to improve the image quality.
- When you're happy with the edits, you can download the image directly.
How to Use Canva’s AI Avatar Generator
An AI Avatar Generator is a tool that uses artificial intelligence to create digital representations of individuals.
- To create an AI-generated avatar, start by clicking here and logging in to your Canva account.
- Click on Create an avatar. Pick from available templates or upload a clear photo.
- Customize the look, adjust colors, and even add a background or effects before saving or using it in a design.

How to Use Canva’s AI Background Remover
A Background Remover is a tool that automatically deletes the background of an image, leaving only the main subject (like a person or object).
To remove the background from any image, start by accessing the AI background remover and logging into your Canva account.
Upload your image and select BG Remover from the left side panel. Feel free to get creative and explore the other features of the Magic Studio. But you need to have a paid Canva account.
Select a brush to erase or restore sections of the image. Change the brush size for convenience.
Duplicate the page, add elements, add text, and use other tools from the left side panel. When you’re done, click the Share button on the upper right corner and download.

How to Use Canva’s AI Headshot Generator
The AI Headshot Generator uses artificial intelligence to create professional, high-quality portraits from simple photos.
Access the AI Headshot Generator by logging into your Canva account. To use this feature, you need to subscribe to ProfilePhoto Pro, not Canva Pro.
Upload your image and answer the question “How do you identify?”. Select among the options- Female, Male, or Non-binary/Other.
Choose whether to preserve facial expression or not, and click Generate.
If you’re happy with the headshot, click Download at the top right corner.

How to Use Canva’s Magic Eraser
Canva’s Magic Eraser allows you to remove any object from a picture within seconds. Just go to Magic Eraser and log in to your account.
- Upload your image and select Area to erase from Brush, Click, Foreground, and Text.
- Experiment with the Auto detect feature as well as the Brush size.
- Select the area on the picture that you want to erase, then click Erase.
- If the object is not removed in one try, attempt to erase twice or thrice to achieve the desired result.

How to Use Canva’s AI Presentation Maker
A Presentation Maker is a digital tool or software that helps users create visually appealing slide presentations.
- Access Canva’s AI Presentation Maker.
- In the box, type more than 5 words to describe what type of presentation you want. Then, click Generate design.
- Canva’s AI will generate 8 presentation templates according to your query. Select the one you like and click Apply all 7 pages.
- Change the font, text, color, and symbols. Add new pages if you wish.
- Select the Elements button on the left side panel to add shapes, graphics, quizzes, tables, photos, videos, charts, stickers, frames, grids, and mockups.
- Hit the Present button at the top right corner to preview the presentation. Click Share and Download to save it on your computer or mobile phone.

How to Create a Presentation on Canva
Presentations are used for business updates, sales proposals, lectures, training, internal communications, and more. If you’re bored of the mundane bar graph templates, here is a step-by-step guide to creating fabulous presentations on Canva:
- Go to canva.com on your desktop browser or open the Canva app on your desktop or mobile phone. Log in or sign up for a free account if you haven’t already done so.
- Browse the available templates and pick one that fits the theme or purpose of your presentation. You can also choose a blank presentation if you want to build it from scratch.
- Click on a slide to start editing. Add new slides by selecting Upload Files. You can duplicate, delete, or reorder slides as needed. However, you have to be an annual subscriber to use Pro templates.
- Use simple tools on Canva to change text, fonts, sizes, and colors from the top toolbar.
- Use the left-hand menu to add elements like icons, charts, shapes, lines, or animations. These can help illustrate your points and make your slides more engaging.
- Review them to ensure everything is aligned, readable, and consistent.
- To present directly from Canva, click the Present button at the top right. Choose from options like standard, autoplay, or presenter view.
- If you prefer to download it, click the Download button and choose a format such as PDF or PowerPoint (PPTX).
How to Use Canva’s AI Resume Builder
A Resume Builder is an online tool or software that helps you create a professional resume quickly and easily.
- Access Canva AI Resume Builder or type “resume” in Canva’s search box.
- Choose from a pool of templates available. Some templates are free, while others are not.
- Edit the information, change the colour/style, and preview.
- Download your resume as a PDF when you're done.

How to Use Canva’s AI Photo to Video Converter
- To create videos from photos, access Canva’s AI Photo to Video Converter.
- Upload the photo that you want to turn into a video. Describe your video by adding text in the box.
- Choose your Motion type between AI and Parallax. Canva will also let you choose your AI tool to convert the image to video. You have to sign in to generate the video for whichever AI you wish to use.
- For more customization, adjust the motion length and number of loops in the Video settings.
- Preview and download the final video to use it across different channels.

How to Use Canva’s AI Art Generator
The Canva Art Generator is an AI-powered tool that lets users create unique images from text prompts. It’s also an AI text-to-image tool that generates images from written descriptions using artificial intelligence.
- Open Canva’s AI Art Generator on your browser.
- Type out what you want the AI to create and click Create AI art. Canva will generate original images based on your description.
- Click on Styles and explore fine art, photography, and digital art themes.
- You can change the prompt and select the Generate again button for new results.
- Use the generated art in your designs or download it for other projects.

How to Use Canva’s AI Character Generator
- To generate cool characters, access Canva’s AI Character Generator on your browser.
- Type out the kind of character you want Canva to generate and press Create AI characters.
- Browse through different Styles in fine art, photography, and digital art.
- Customize the prompt and click Generate again to get new results.
- Download the art and use it across different channels.

How to Use Canva’s AI Photo Enhancer
An AI Photo Enhancer is a tool that uses artificial intelligence to automatically improve the quality of images.
- If you want to enhance your photos, access Canva’s AI Photo Enhancer.
- Upload the image or page that needs to be upscaled.
- Canva will automatically upscale the image. You can see the before and after versions.
- Download the enhanced image.

How to Use Canva’s AI Interior Design
An interior design tool is a digital platform or software that helps users plan, visualize, and design interior spaces. Canva’s AI Interior Design tool can help you visualize room makeovers.
- Go to the AI Interior Design page and click on Try AI for interior design.
- Upload a photo of your interior space or the outside of a house. You can also use sketches of a house, building, or garden.
- The AI can generate design concepts based on a theme—like modern, minimalist, or cozy. You can try different looks and use the results for planning or presentations.
How to Use Canva for Videos
Canva offers intuitive tools that empower you to animate text, layer effects, and add professional transitions without the steep learning curve of traditional video editing software. Let’s explore more below:
How to Use Canva’s AI Video Editor
- Find Canva’s AI Video Editor on your browser.
- Select Generate AI videos.
- Choose from a pool of templates or upload your own videos.
- Select the Elements button on the left side panel to add shapes, graphics, quizzes, tables, photos, videos, charts, stickers, frames, grids, and mockups.
- Click Share and Download to save it on your computer or mobile phone.
How to Use Canva’s AI Video Generator
- To generate AI videos, access Canva’s AI Video Generator, which is a paid tool, separate from Canva Pro.
- Select whether you want to Use in new design or Use in existing design. You have to choose the medium as well, such as a Facebook cover, horizontal video, etc.
- Write down what type of video you want Canva to create. Choose a Style and whether you want Sound effects or not.
- Preview and download the final video to use it across different channels.
How to Create a Video on Canva
You don't have to download a separate video app or video editing program; Canva will fulfill all your video creation needs. Check out the process below:
- Visit canva.com and log in to your account. If you're new to Canva, setting up a free account takes just a minute.
- Head to the search bar and type “Video.” You’ll find templates for various video types like YouTube intros, Instagram stories, product showcases, and more.
- You can start with a ready-made video template or create your video from a blank page.
- Change fonts, colors, and graphics while at the same time recording voice-overs, adding subtitles, and dragging in animations.
- To keep your video smooth and engaging, consider adding transitions between scenes. You can set how long each clip or text appears.
- When you’re ready to download, click the Share button. Export the video in MP4 format, or share it directly to your social media accounts through Canva.

How to Use Canva for Writing
Canva offers powerful tools for writing and content creation, making it easy to craft professional documents with AI Magic Write, Canva Docs, and PDF Editor.
How to Use Canva’s AI Magic Write
Canva Magic Write is an AI writing tool that helps you generate and refine text for documents, presentations, social media posts, story generation, and more.
- Get access to AI Magic Write.
- Enter a description of the text you want to generate, like "How to boost productivity at work." The more specific your request, the better. Don’t forget to add any relevant keywords.
- Press Enter once you’re satisfied, and your generated text will appear.
- Proofread and modify the text as needed. Download as PDF or DocX.

How to Use Canva Docs
- Open Canva and search for "Doc" to start a project.
- Click on the Docs tab and choose a template or start from scratch.
- Edit your document with text, images, videos, and graphs.
- Share and download the final Doc.
How to Use Canva’s PDF Editor
- Access Canva’s PDF Editor here.
- Click Upload your PDF to import your file into Canva.
- Customize it with animations, GIFs, or music, or transform it into cards and brochures.
- Download or convert your PDF to JPG, PNG, or other formats by selecting Download.

How to Create a Social Media Post on Canva
You can use Canva to create posts, stories, reels, covers, ads, videos, and pins on various social media platforms, such as Facebook, Instagram, TikTok, LinkedIn, YouTube, and Pinterest.
1. Open Canva
Launch the Canva app on your phone or visit canva.com on your desktop. Log in or sign up if you haven’t already done so.
2. Choose a Social Media Template
From the homepage, type in the type of post you want to create—like “Instagram Post,” “Facebook Post,” or “LinkedIn Graphic”—into the search box. Canva will show you perfectly sized basic templates for that platform.
3. Select a Design Template
Browse the available templates and choose one that fits your style or message. You can also start with a blank canvas if you prefer full customization.
4. Customize the Content
Tap or click on the text to edit your message. You can change the font, size, and color. Replace background images by tapping them and choosing from Canva’s library or uploading your own photos. Move and resize elements as needed using drag-and-drop.
5. Add Design Elements
Enhance your post by adding icons, shapes, illustrations, or filters. Canva has a free and premium suite of tools. You can find them by selecting the “Elements” tab in the sidebar or menu.
6. Preview Your Design
Once everything looks good, use the preview option to see how your post will appear when published. This helps ensure your layout is balanced and the text is clear.
7. Download or Share Your Post
Click the Download icon to save the design to your device. Choose the file type you prefer (PNG is recommended for social media). You can also share it directly to your social media accounts from within Canva.

How to Create a Website on Canva
Canva can also create website and landing page designs for you. You can choose from existing templates if you don’t know how to design one. Just change the colours and texts from the photo tool, and your website is ready!
Follow the steps below to create your website on Canva:
1. Sign In or Create an Account
If you already have an account, log in. If not, you can create a free account using your email, Google, or Facebook. Canva also offers a Pro version with advanced features, but the free version is enough for basic websites.
2. Search for Website Templates
Once logged in, use the search bar at the top of the Canva homepage to type in “Website.” Canva will display a variety of website templates and collaborative tools. These templates are categorized by purpose, such as portfolios, resumes, events, or personal websites.
3. Select a Template
After finding a suitable template, click on it to open the editor. You can then begin customizing the layout. Replace placeholder text with your own content and update fonts to match your brand or personal style.
You can also upload your own images or choose from Canva’s built-in photo library. Backgrounds, colors, texts, and icons can all be adjusted to suit your aesthetic preferences.
4. Add Pages and Sections
If your website needs multiple sections, such as an About section or a Contact page, you can add new pages within the same design. You can add sections to the Homepage, About, and Contact pages as well.
Canva allows you to link buttons or text to specific pages or sections of your site, making it easy to guide visitors through your content.
5. Preview Your Design
Before publishing, use Canva’s preview function to see how your website will appear on both desktop and mobile screens. This helps ensure that everything looks and functions as intended across devices.
6. Publish Your Website
When you're satisfied with your design, click the Publish button at the top right of the editor.
You can publish the website using a free Canva domain or connect your own domain if you have a Pro subscription. After selecting your options, confirm and publish your site.
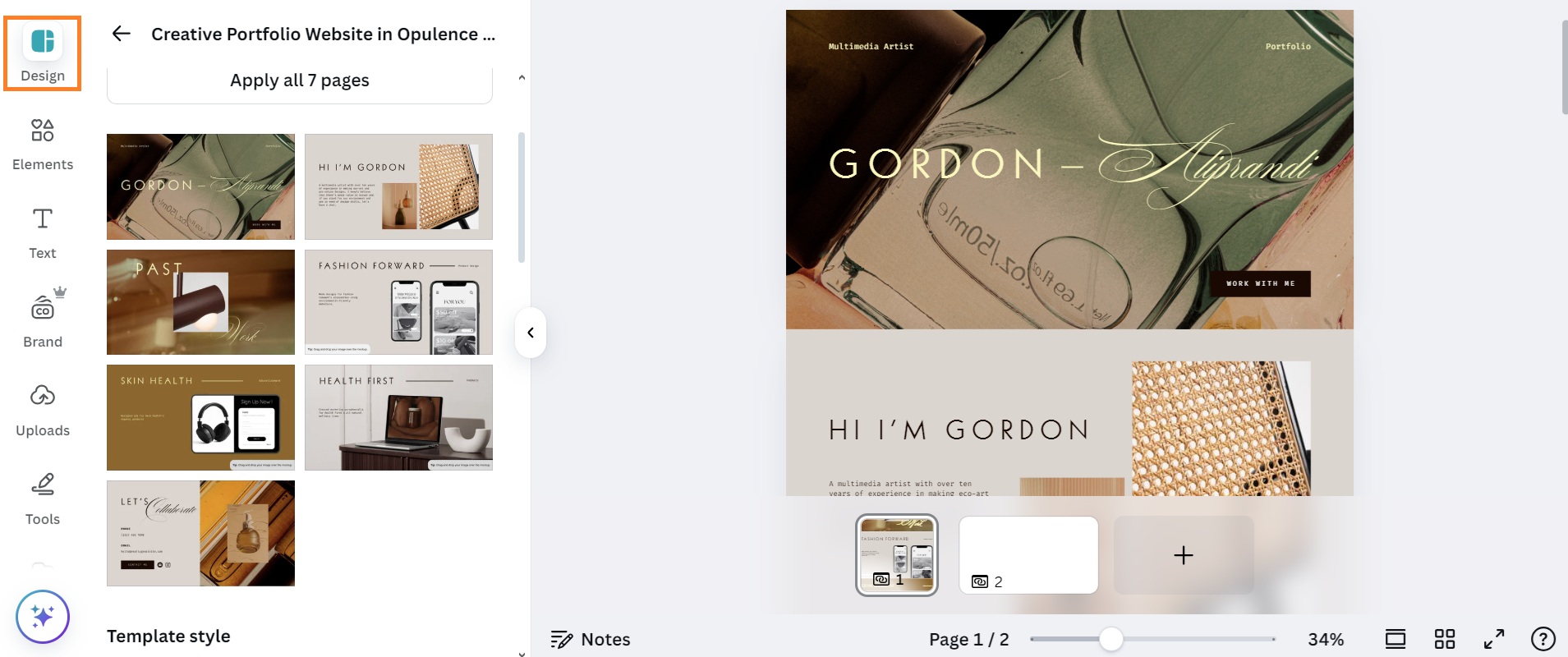
How to Create a Logo on Canva
Designing a logo with Canva is a quick and user-friendly process, even for those without any prior graphic design experience. Let’s find out how you can create a logo on Canva:
1. Start with a Purpose
Before jumping into design, take a moment to define what your logo should represent. Brainstorm ideas with a fellow designer and define the tone of your brand—bold and modern, elegant and minimal, or playful and creative?
2. Access Canva
Log in to your account or create one. Use the search feature to find “Logo” templates, which opens up a collection of ready-made designs. You can pick from the templates or upload any picture from your desktop or mobile phone.
3. Edit Core Elements
After selecting a template or blank canvas, begin editing the core graphic design elements like text, icon, layout, and color. You can even swap out illustrations, insert organic shapes, or explore thousands of icons that match your theme.
4. Make It Unique
To make your logo stand out, avoid overused and generic layouts. Instead, be creative by mixing shapes in new ways or trying different fonts together. If you already have brand colors or a certain style, use them so everything matches.
5. Finalize and Export
When your logo looks finished, click the Share button in the top right corner. You’ll get an option to download it. If you want to share the logo link with your team, go to Access level and select Anyone with the link.
For most uses, saving it as a high-quality PNG file is a good choice. If you want to use the logo on different background colors, you can download one with a transparent background, but you’ll need Canva Pro for that.

How to Create a Poster/Flyer on Canva
Canva makes it super easy to create a wide variety of posters and flyers for both personal and professional use. Let’s look at how you can create a poster or flyer on Canva:
1. Sign In or Sign Up
First, go to canva.com and sign in. If you don’t have an account yet, you can create one for free using your email, Google, or Facebook.
2. Search for a Poster or Flyer Template
In the search bar at the top of the homepage, type “Poster” or “Flyer” depending on what you want to make. Canva will show you a wide range of templates in different styles and for different purposes. Choose one that fits your message.
3. Customize the Design
Once you’ve picked a template, it will open in the editor. You can now change the text, fonts, images, and colors. Click on any part of the design to edit it. You can upload your own photos or use free ones from Canva’s library.
4. Add Your Own Details
Make sure the flyer or poster includes all the important information, like the event date, time, place, and contact info. Try to keep the layout clean and easy to read. Use big, bold headings, and don’t add too much text.
5. Download or Share
When you’re happy with your design, click the Share button in the top right corner and find the Download option. You can save your poster or flyer as a PDF for printing or as a PNG or JPG if you’re sharing it online.

Pros & Cons of Canva
Pros | Cons |
Intuitive and user-friendly interface. | Limited customization for advanced users. |
Vast collection of professional templates. | Shared templates can look generic. |
Easily customize designs. | |
Allows real-time sharing and feedback. | |
It can be used for social media, presentations, posters, and websites. | |
The free version has many features. |
FAQs
1. How Do You Use Fonts and Text in Canva?
Canva offers a wide variety of fonts to enhance your design. To add text, click on the Text tab in the left sidebar.
You can choose from preset styles like headings, subheadings, or body text or search for specific fonts. For more editing options, click the three dots on the right side of the text toolbar.
2. How to Share and Collaborate on Canva?
To invite collaborators to provide feedback on your designs, click Share in the top right corner.
Enter their email addresses, include a message or notes, and set their level of access (full edit, can comment, or can view).
Below the Copy link button, you’ll find additional sharing options, such as presenting, recording, downloading, sharing to social media, or using Canva Print. Click More to reveal even more sharing possibilities.
3. How Hard is It to Learn Canva?
Canva is very easy to learn, even if you’re a beginner. Its drag-and-drop tools, simple layout, cool effects tools, and ready-made templates make designing quick and stress-free.
Most people can start creating in just a few minutes. Even advanced tools like video editing and background remover are easy to use. With a little practice, you’ll get the hang of it fast.
Get started with Canva
Canva reviews
What do you like most about using Canva?
I love the vast library of templates and design elements available. It makes it super easy to create professional-looking graphics without needing design skills.
What do you dislike most about using Canva?
Sometimes, I find that the loading times can be a bit slow, especially when using a lot of images.
What problems does Canva help you solve, and how does this benefit you?
Canva helps me create social media posts quickly and efficiently. It saves me time when preparing marketing materials for my business.
Are you sure you want to delete this item?
What do you like most about using Canva?
The drag-and-drop feature is fantastic! It allows me to easily customize designs to fit my needs without getting overwhelmed.
What do you dislike most about using Canva?
I wish there were more free elements available; some of the better graphics require a Pro subscription.
What problems does Canva help you solve, and how does this benefit you?
Canva helps me create presentations with ease, which is essential for my job. It helps me impress clients and colleagues with visually appealing slides.
Are you sure you want to delete this item?
What do you like most about using Canva?
I appreciate the collaborative features. Working on group projects is a breeze with real-time editing.
What do you dislike most about using Canva?
The mobile app is not as intuitive as the desktop version, which can make on-the-go editing frustrating.
What problems does Canva help you solve, and how does this benefit you?
Canva allows me to produce marketing materials quickly, which is crucial for my freelance work. It enhances my efficiency and creativity.
Are you sure you want to delete this item?
Other tools from Canva
Canva alternatives
Create unique business names with Renderforest's Free AI Business Name Generator. Includes logo creation and promotional tools.
Related Categories
- 3D Model Generators
- AI Portrait Generators
- Art Generators
- Avatar Makers
- Background removers
- Character Chat Tools
- Deepfake Makers
- Design Generators
- Drawing Generators
- Headshot generators
- Image Enhancer & Upscalers
- Image Generators
- Infographics Tools
- Interior Design Tools
- Outfit Generators
- Photo Editors
- Photographers Tools
- Product Design Tools
- Story Generators
- Text To Image Tools
 AI Avatar Generator
AI Avatar Generator
 AI Background Remover
AI Background Remover
 AI Headshot Remover
AI Headshot Remover
 AI Portrait Remover
AI Portrait Remover
 AI Presentation Maker
AI Presentation Maker
 AI Resume Builder
AI Resume Builder
 AI Story generator
AI Story generator
 AI Magic Write
AI Magic Write
 AI Video Editor
AI Video Editor
 AI Video Generator
AI Video Generator
 AI Voice Generator
AI Voice Generator
 Photo to Video Converter
Photo to Video Converter
 AI Music Generator
AI Music Generator
 Magic Studio
Magic Studio



