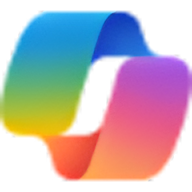ChatGPT is your AI-powered assistant, ready to help with just about anything! Whether you need quick answers, writing assistance, coding help, or creative ideas, ChatGPT is designed to make conversations easy and productive.
Using it is simple—just type a question or request, and it responds instantly with helpful information. From students to professionals, anyone can benefit from its powerful capabilities.
In this guide, we’ll explore what ChatGPT is, how it works, and the best ways to use it effectively. Let’s dive in and unlock the potential of AI-driven conversations!
What is ChatGPT?
ChatGPT is an artificial intelligence (AI) chatbot that uses smart computer programs to understand and respond to human language. This excellent tool can do a wide range of tasks using text, images, and audio, some of which are:
- Chat with you in text or voice about any topic.
Write poems, essays, blog posts, emails, and presentations.
Analyze images.
Make charts and graphs.
Work with data and codes.
Help with manual brainstorming.
Search the web.
This advanced AI tool has the ability to learn continuously, allowing it to adapt to new information that you feed it. Although this tool can be a great friend to you and provide programmed counseling, being an AI, it can’t understand raw emotions.
ChatGPT uses Natural Language Processing (NLP), which is an invaluable tool that specializes in text and speech to help you find solutions to different problems.
However, when it comes to AI-driven conversations, its advanced features, accurate answers, and custom responses are no match for other chatbots.
Who Created ChatGPT?
ChatGPT was created by OpenAI, an artificial intelligence research company founded in 2015. OpenAI’s goal is to develop AI that benefits everyone, making technology more accessible and useful.
The project was led by key figures like Sam Altman (CEO), Greg Brockman (CTO), and Ilya Sutskever (Chief Scientist). Researchers like John Schulman helped refine ChatGPT using Reinforcement Learning from Human Feedback (RLHF), making it more accurate and user-friendly. Wojciech Zaremba, another co-founder, contributed expertise in machine learning.
While Elon Musk was one of OpenAI’s original co-founders, he left the board in 2018 and was not directly involved in ChatGPT’s development.
ChatGPT is based on OpenAI’s GPT (Generative Pre-trained Transformer) models, evolving from GPT-3.5 to GPT-4. It was officially launched on November 30, 2022, revolutionizing how people interact with AI.
What is ChatGPT Used for?
ChatGPT can be used for multiple purposes:
Answer questions.
Summarize text.
Write new content.
Translate languages.
Generate ideas.
Assist with job-related tasks such as creating resumes and cover letters.
Offer advice on various topics.
Analyze data.
Detailed report accuracy.
Assist with coding and programming tasks.
Get concise bug reports.
Assist with academic research.
Help with creative writing projects.
Provide customer support.
Assist with financial planning.
Create ad copies.
Anchor text ideas.
Write product descriptions.
Automate social media responses.
Idea brainstorming session.
Simplify study material.
Develop internal linking strategies.
Handle negative feedback effectively.
Enhance property listings.
Generate financial reports.
Deal with common customer queries.
Fresh investment ideas.
Who Can Use ChatGPT?
ChatGPT can be used by a wide range of users, including:
Students: For assignment help, study material simplification, and project idea generation.
Marketing Professionals: For ad copy generation, social media responses, content suggestions, content brainstorming, market analysis, and effective content distribution.
Developers: For code documentation, bug reporting, and communication.
SEO Professionals: For keyword research, engaging title tags, and content gap analysis.
Customer Support Representatives: For automating responses and creating FAQs.
HR Professionals: For automating interview screening and creating training modules.
Business Owners: For business innovation, writing process, analyzing user requirements, building strategies, email campaigns, project management tools, efficient customer service experience, and financial analysis.
Real Estate Agents: For enhancing property listings and engaging with clients.
Financial Planners: For generating financial reports and simplifying financial jargon.
Anyone looking for information, creative inspiration, or assistance with various tasks.
Is ChatGPT Free to Use?
ChatGPT is free to use. The free version can respond to customer inquiries by asking questions, using it as a tool for inspiration, and exploring various topics through chat generation.
Engage in real-time voice interactions, upload photos for evaluation, or rely on GPT for brainstorming.
Professionals can utilize ChatGPT for marketing prompts and initial investment reports, respond to routine customer service inquiries, and improve their writing style.
To activate the premium feature, you have to enter your credit card information and gain access to more innovative features like extended messaging, data analysis, and deep research.
How to Use ChatGPT?
Here’s a simple summary to get started with ChatGPT:
Go to the website or app.
Create a free account or log in.
If you have a paid plan, choose the model you want to use.
Type, upload an image, or speak your request.
Once ChatGPT replies, you can:
▪️ Edit your prompt.
▪️Ask a new question.
▪️Copy the response.
▪️Regenerate the response.
▪️Like or dislike the response.
▪️Share the response.
Now, let’s look at a detailed step-by-step guide:
1. Create Your OpenAI Account
To get started with ChatGPT, create an OpenAI account. Go to the official OpenAI ChatGPT website and click Create new account. You can sign up using a valid email address - a Google, Microsoft, or Apple account.
If you’re using an email address, a phone verification code will be sent to you to confirm that you’re not a bot. The basic version of ChatGPT, which is highly versatile, is completely free.

2. Pick Your GPT Model
ChatGPT uses GPT-4 mini by default, so if you have a paid plan, you can choose a different model. ChatGPT has specialized models from o1 to GPT-4o. You can switch between these generative language models based on what you need for your task.
Here's a breakdown of key ChatGPT models:
Series | Model | Specifications |
GPT-4 Family | GPT-4o |
|
GPT-4 |
| |
GPT-4.5 |
| |
GPT-3.5 Family | GPT-3.5 Turbo |
|
"O" Series | o1 & o1-mini |
|
o3-mini |
|
3. How to Ask ChatGPT a Question
You can ask ChatGPT questions in different ways:
Type Your Question: Go to the message bar on the home page, type your question, and click the Up arrow button (🢁).
Use the “Search” Feature: If you want ChatGPT to search the web and find information, enter your question, click on the Search button, and then hit the Up arrow button (🢁). It will fetch fresh data from the web instead of relying on trained knowledge.

Use Deep Research: If you need a comprehensive, detailed report for your thesis, assignment, or research proposal, select the Deep research button after typing your query, then hit the Up arrow button (🢁).
Use Your Voice: On your mobile phone, tap the Microphone icon to speak your question. ChatGPT will turn your speech into text. Then hit the Up arrow.
Upload an Image: Click the Plus (+) icon in the message bar to upload an image and type your question. You can also drag and drop an image from your computer into the message bar.
Add Files: Click the Plus (+) icon to add files from your computer, Google Drive, or other apps to make the interaction better. The more information you feed into ChatGPT, the better it can assist you.

4. How to Interact with ChatGPT's Responses
ChatGPT will generate a response in a second. Even so, it might take a while if you’re using the “Deep Research” feature. The good news is that if you’re not satisfied with ChatGPT’s response, you can ask it to regenerate its response after changing the prompt.
To interact with ChatGPT's answers, try these options:
Edit Your Question: Move your mouse over your question and click the Edit icon (a pencil). Change your question and click the Up arrow to get a new response.

Continue the Conversation: One of ChatGPT’s best features is its ability to remember the conversation while you're chatting. This means you can ask it to change its response or add more details without starting over.
For example, if you first ask, "Who is the CEO of Tesla?", you can simply follow up with, "What other companies has he founded?" and ChatGPT will understand that you're still talking about Elon Musk without needing to mention his name again.
Check the Sources: ChatGPT does not always search the internet for answers. Sometimes, it only uses the data it was trained on. Type your question, click Search, and hit the Up arrow, the source will be available after the response.

Copy ChatGPT's Response: If you want to copy ChatGPT's answer to use elsewhere, just click the Copy button below the response. This shortcut saves you the hassle of manually highlighting and selecting the text.
Generate a New Response: If the current response doesn’t meet your expectations and you’d like to use the same prompt, click the Switch model icon below the latest response, then select Try again.

Rate the Response: Like or dislike the response by clicking on the Thumbs up or Thumbs down icons to provide useful feedback.

5. Share Your Conversation
Instead of taking multiple screenshots of your ChatGPT conversation, you can easily share the entire chat. Simply click Share at the top of your chat window to generate a unique URL for that specific conversation. You can then copy and share the link with friends or colleagues.
To view all the links that you’ve shared, click on your Profile picture, select Settings > Data controls > Shared links > Manage. Later, you can choose either to View the source chat or Delete shared link.

How to Use ChatGPT Desktop/Mobile App
Using the ChatGPT desktop or mobile app is straightforward, whether your device is Mac, Windows, Android, or Apple. The download process might be slightly different, but the core experience remains the same.
Follow the steps below:
- Launch ChatGPT: On a desktop, you can open the app directly or utilize the quick launcher by pressing Option + Spacebar on a Mac or Alt + Spacebar on Windows. For mobile devices, download the ChatGPT app from your respective app store, then tap the icon to open it.
- Start a Conversation: Once open, you can start a conversation in several ways. The most common method is text input, where you type your question or request into the message bar.
Alternatively, you can use voice input by tapping the Microphone icon. For real-time voice conversations, if your app version supports it, tap the Sound wave icon. Additionally, you can upload files or images by tapping the Plus (+) icon.
On desktop, you can also capture and discuss screenshots or photos, a feature often unique to that platform. Mobile users may have the option to use their phone's camera to take and upload pictures. - Interact with Responses: After ChatGPT responds, you can continue the conversation by typing, speaking, or uploading further content.
How to Build Your Custom ChatGPT
When you have a paid ChatGPT Plus or Enterprise account, you can create custom AI assistants called GPTs. These are like smaller, customized versions of ChatGPT that you can teach to do specific things.
It's easy and doesn't require coding:
Open ChatGPT: Go to ChatGPT on your computer or phone.
Find GPTs: Click Explore GPTs in the side menu.
Start Building: Click Create to make your own.
Follow the Steps: To create a customized GPT, begin by giving it a descriptive name and clearly stating its purpose.
Define its operational rules, such as specifying a conversational tone like "Talk simply" or establishing an area of expertise like "Be an expert."
If the GPT requires specific knowledge, upload relevant files. Finally, activate any necessary extra tools, such as internet connectivity, to enhance its functionality.Save and Use: Once it's ready, you can use it and share it with others!
Examples of GPTs You Can Make
Learning Buddy: An AI that helps you learn math, coding, or languages.
Marketing Helper: An AI that writes social media posts and ads.
Coding Friend: An AI that helps you fix computer programs.
Customer Helper: An AI that answers common customer questions.
Business Helper: An AI that looks at reports and financial information.
How to Use ChatGPT Voice Mode
You can actually have a spoken conversation with ChatGPT, not just type! It's so quick, it feels like you're talking to a real person.
Here's how to use voice mode (it works similarly on your computer, phone, or in your web browser):
Start a Chat: Open a conversation with ChatGPT.
Turn on Voice: Click the icon that looks like sound waves in the message box.
Speak Up: You'll see a dot and then a wave animation. That means ChatGPT is listening. Start talking!
Listen to the Response: When you're done, ChatGPT will automatically process your words and speak its answer. You can even interrupt it like you would in a normal conversation!
See the Text: After your chat, you'll see a written version of everything you and ChatGPT said, saved in your chat history.

How to Create Images on ChatGPT
ChatGPT can make AI-generated pictures for you! Just describe what you want, and it will create an image based on your words. Here’s how to do it:
On the Web (Computer)
Describe Your Picture: Type what you want to see. The more details, the better! For example, "Draw a robot cat playing in a garden."
Send It: Click the Up arrow and ChatGPT will make the picture.
Make Changes: If you want it different, just ask! Like, "Make the cat blue" or "Add a butterfly."
On the Desktop App
Describe Your Picture: Type what you want to see.
Send It: Send your request by hitting the Up arrow.
Make Changes: Ask for adjustments to colors, details, or styles.
On the Mobile App
Open ChatGPT: Open the app.
Describe Your Picture: Type what you want to see.
Send It: Tap the Up arrow.
Make Changes: Ask for tweaks or different styles.
Tips for Awesome AI Pictures
Be Detailed: Say what colors, light, and mood you want.
Pick a Style: Say if you want it to look real, cartoonish, or something else.
Ask for Changes: If it's not perfect, just ask for changes!

How to Manage Your Data in ChatGPT
There are several ways to manage your data in ChatGPT, depending on what you need to do and the device you're using. Below is a breakdown of key functions, including managing memory, using temporary chats, and deleting or archiving conversations.
How to Manage/Delete ChatGPT’s Memory (Web & Mobile App)
Click on your Profile picture, then Settings.
Select Personalization.
Click Manage memories.
Click the Trash icon next to the memory you want ChatGPT to forget.
Select Clear ChatGPT's memory to erase everything at once.
To fully clear ChatGPT's memory, simply turning off the memory feature won't do it. You can either delete them manually or tell ChatGPT to forget them. OpenAI may retain logs for up to 30 days for security and debugging.

How to Use Temporary Chats
If you want to chat without ChatGPT remembering details, use a temporary chat. Follow the steps to start a temporary chat:
Open a new or existing chat.
Click the model name at the top.
Toggle on Temporary chat and click Continue.
Things to Know About Temporary Chats
They won’t appear in your chat history.
OpenAI may keep a copy for up to 30 days.
If the GPT has external services, data could be stored for extended periods.

How to Use ChatGPT Operator
Imagine having a super-smart robot assistant that can browse the internet and complete tasks just like you would! That's essentially what ChatGPT Operator is.
It's a powerful tool that can access and interact with websites, carrying out actions like filling out forms, downloading files, and even creating images. Think of it as an extension of yourself in the digital world.
Here's how to put this amazing AI assistant to work:
- Go to the Website: Firstly, you need to be on a paid plan to use this feature. To start using ChatGPT Operator, simply open your web browser and go to operator.chatgpt.com. This will take you to the Operator interface where you can begin assigning tasks.
- Tell It What to Do: Once you're on the Operator website, you can provide instructions by typing in natural language. For example, you might say, "Go to Amazon.com and find the best-selling wireless headphones," or "Fill out this job application form with my resume details."
The more specific you are with your instructions, the better the Operator will be able to understand and fulfill your request. - Watch It Work: One of the coolest things about ChatGPT Operator is that it shows you what it's doing in real-time. You can watch as it navigates to the website, scrolls through pages, clicks on links, and types in information, just like a human user would.
- Take Over When Needed: While Operator is incredibly capable, there might be situations where it needs your help. For instance, if a website requires you to log in or make a payment, ChatGPT Operator will pause and prompt you to complete those actions manually.
You can also choose to take control at any time if you want to adjust the process or handle a specific action yourself.
How to Use ChatGPT Canvas
Think of ChatGPT Canvas as a special workspace where you can see and refine ChatGPT's answers without getting lost in your chat history. It puts the output in a separate window right next to your conversation, making it easy to focus.
Here's how to use it:
Ask for a Canvas: Type your question or request as usual, but add something like "show this as a canvas," "create a document," or "create an article."
See the Canvas: ChatGPT will automatically open a canvas on the right side of your screen while your chat stays on the left.
Edit Directly: You can directly change the text or content within the canvas. You can also highlight parts to make specific edits.

How to Use ChatGPT Projects
ChatGPT Projects help you keep all your related conversations, memories, instructions, and files together. It's like having different folders for different tasks, so ChatGPT can easily switch focus with you.
Here's how to use Projects:
- Create a New Project: In the ChatGPT left side panel, click the Plus (+)icon next to Projects.
- Name Your Project: Type a name for your project and click Create project.
- Start Working in Your Project: Type your questions in the message box, just like normal. (Projects only use the GPT-4o model.)
Click Add file to upload documents or other files for ChatGPT to use in this project. Click Add instructions to give ChatGPT specific rules or guidelines for this project. - See Your Chats: You can view your project's chat history either in the left side panel (by clicking the project name) or in the main window when you're actively working in the project.

How to Use ChatGPT Scheduled Task
Want ChatGPT to do things for you on a schedule? You can set up tasks that it will complete automatically.
Follow these steps to schedule a task:
- Start a New Chat: Click the New chat icon (pencil in a square) in the left side panel.
- Choose the Right Model: Click the model dropdown and select GPT-4o with scheduled tasks.
- Set Up Your Task: Describe what you want ChatGPT to do and when. Hit the Up arrow button once you’re done.
- Enable Notification: You might see a message asking if you want to turn on desktop notifications. If you do, click Allow. You may also need to change your browser settings to make them work.
- View Your Scheduled Task: Click the three vertical dots (⋮) next to the task. ChatGPT will show you the task you've set up in your chat.
- Edit Your Task: To make changes, click on the three vertical dots (⋮), then click Edit. After making your desired changes, click Save to preserve them.

Prompts for ChatGPT Scheduled Tasks
Here are some prompts you could use with ChatGPT's Scheduled Tasks, covering a range of potential uses:
Summarization
Every Monday at 9:00 AM, summarize the top 5 trending news stories from [Specific News Website] and email me a bullet-point list.
Every Friday at 12:00 PM, research and summarize the weekly stock market performance of [Specific Company/Index] and send me a report.
Reminders
Every day at 7:00 AM, remind me to drink a glass of water.
On the 15th of each month at 10:00 AM, remind me to pay the [Specific Bill].
Content Generation
Every Monday at 10:00 AM, create a draft outline for a blog post on [Specific Topic] and send it to me.
Reporting
Every hour, check the website [Specific Website] for any changes and notify me if there are updates.
Task Automation
Every Monday at 10:00 AM, check my calendar for upcoming appointments and send me a list via email.
Important Things to Know
ChatGPT will complete the tasks even if you're not online.
You'll get a notification when the task is done (by push notification and email).
You can change your notification settings in your ChatGPT settings under Notifications.
How to Use ChatGPT Deep Research
Deep Research is a powerful feature within ChatGPT that allows you to conduct in-depth research on a topic. Unlike standard browsing, which provides quick answers, Deep Research delves into hundreds of online sources to gather comprehensive insights.
Think of it as your personal AI research assistant, capable of sifting through vast amounts of information and presenting it in a clear, concise manner.
Here's how to use Deep Research effectively:
- Activate Deep Research: First, you need to be on a paid plan to use Deep Research. Once enabled, you'll find the button right below ChatGPT’s query button.
- Frame Your Research Question: Be specific about what you want to investigate. Instead of a general query like "tell me about climate change," ask something focused, such as "what are the latest advancements in renewable energy technologies to combat climate change?"
- Initiate the Research: Once you've input your question, activate Deep Research. ChatGPT will then begin its exploration, analyzing numerous sources to gather relevant information.
- Monitor the Progress:Deep Research might take some time as it combs through various websites and documents. Some platforms provide a visual representation of the research process, showing you the sources being explored.
- Review the Results: Once the research is complete, ChatGPT will present a synthesized report. This report will include key findings, insights, and supporting evidence from the sources analyzed. You can often interact with the report, asking follow-up questions or requesting more details on specific aspects.
- Refine Your Search (If Needed): If the initial results aren't fully aligned with your needs, you can refine your research question or provide additional guidance to Deep Research. This iterative process helps you narrow down your focus and obtain more targeted information.
Use Cases for Deep Research
Deep Research is ideal for tasks that require:
In-depth analysis: Investigating complex topics with multiple facets.
Cross-referencing: Comparing information from various sources to identify trends and discrepancies.
Synthesis: Condensing large amounts of information into a digestible format.
Evidence-based research: Supporting arguments and claims with credible sources.

How to Turn Off Model Training
ChatGPT is always learning and improving. By default, it uses your conversations to get smarter. This helps everyone have a better experience with ChatGPT.
Even so, you can choose to turn off model training if you prefer, but we recommend keeping it on so ChatGPT can continue to learn and grow.
Here's how to change this setting, whether you're using ChatGPT on your computer or phone:
Click on your Profile picture and then select Settings.
Choose Data controls.
Turn off the switch next to Improve the model for everyone. You can also decide if you want to include your voice and video recordings.
Click Done.

How to Delete Your ChatGPT Conversations on the Desktop
To delete all your past ChatGPT conversations on your computer:
Click on your Profile picture and select Settings.
In the General settings, click Delete all chats.
Click Confirm deletion. (Remember, this cannot be undone!)
If you only want to delete certain conversations:
In the left side panel, move your mouse over the conversation you want to delete.
Click the three dots (...).
Click Delete.
In the pop-up window, click Delete to confirm.

How to Delete Your ChatGPT Conversations on the Mobile App
To delete all your old ChatGPT chats at once on your phone:
Tap on your Profile picture to open your Settings.
Tap Data controls.
Tap either Delete all chats (if you're on an iPhone) or Clear chat history (if you're on an Android).
Tap Confirm.
To delete just one chat:
In the side panel, press and hold the chat you want to delete.
Tap Delete.
Tap Delete again to confirm.
How to Archive Your ChatGPT Conversations on a Desktop
If you want to clean up your ChatGPT side panel without deleting conversations, you can archive them. Archiving moves chats to a separate area, and you can bring them back later.
To archive a single conversation:
Move your mouse over the conversation's name in the left side panel.
Click the three dots (...).
Click Archive.

To archive all conversations:
Click on your Profile picture and select Settings.
Click Archive all located next to Archive all chats.
Click Confirm archive.
To see or restore archived chats:
Click on your Profile picture and select Settings.
Click Manage next to Archived chats.
Here, you can you can view a chat by clicking its name. Unarchive a chat by clicking the Upward arrow icon. To permanently delete a chat, click the Trash icon.

How to Archive Your ChatGPT Conversations on the Mobile App
To hide a single ChatGPT conversation on your phone:
Press and hold the conversation you want to archive.
Tap Archive.
Tap Archive again to confirm.
To hide all your conversations at once:
Tap on your Profile picture to open your Settings.
Tap Data controls.
Tap either Archive all chats (iPhone)or Archive chat history (Android).
To see or bring back a hidden conversation:
Tap on your Profile picture to open your Settings.
Tap Archived chats.
Tap the conversation you want.
Choose View to just look at it, Unarchive to bring it back, or Delete to remove it forever.
How to Write ChatGPT Prompts
Writing effective ChatGPT prompts is key to getting the results you want. Here's a breakdown of how to craft better prompts:
1. Be Clear and Specific
State your goal: Tell ChatGPT exactly what you want it to do. For example, instead of "Write something about cats," try "Write a short story about a cat who likes to go on adventures."
Provide context: Give ChatGPT enough background information to understand your request. If you're asking about a specific topic, provide relevant details. For example, “Write a poem about a dog who lost his favorite toy. The dog is a golden retriever named Buddy.”
Use precise language: Avoid vague terms. Use specific words and phrases to minimize ambiguity. For example, “Explain the process of photosynthesis in simple terms, including the role of sunlight, chlorophyll, and carbon dioxide.”
2. Define the Desired Output
Specify the format: Tell ChatGPT how you want the response to be formatted. For example, "Write a bullet-point list," "Create a table," or "Write a paragraph."
Set the tone: Indicate the desired tone or style. For example, "Write in a formal tone," "Write in a friendly tone," or "Write in a humorous style."
Specify the length: If you have a specific length in mind, tell ChatGPT. For example, "Write a 100-word summary" or "Write a 5-paragraph essay."
3. Use Examples
Provide a sample: If you have an example of the kind of output you want, provide it to ChatGPT. This can help it understand your expectations.
Use few-shot prompting: If you want ChatGPT to follow a certain pattern, provide a few examples of input and output.
4. Iterate and Refine
Provide feedback: If the response is not what you wanted, provide specific feedback.
Refine your prompt: Based on the feedback, revise your prompt and try again.
Examples of ChatGPT Prompts
Market Research: Analyze the current market trends for sustainable packaging in the food industry and provide a summary of key opportunities and challenges.
Customer Service: Draft a response to a customer complaint about a delayed shipment, maintaining a professional and empathetic tone.
Business Strategy: Develop a SWOT analysis for a new mobile app targeting small business owners in the e-commerce sector.
Meeting Summaries: Summarize the key decisions and action items from this meeting transcript- [paste transcript here].
Financial Analysis: Create a financial projection for a startup company in the renewable energy sector, including revenue, expenses, and profitability over the next 5 years.
Email: Draft a professional email to a potential client, introducing our consulting services and requesting a brief introductory call. The client is a mid-sized company in the tech industry.
Social Media Content: Generate 5 engaging social media captions for a new line of eco-friendly clothing, targeting a millennial audience.
Ad Copy: Develop a short and compelling ad copy for a new fitness app, focusing on its unique features and benefits.
Topic Generation: Generate 10 blog post ideas related to personal finance for young professionals.
Research Methodology: Outline a research methodology for a study investigating the effects of gamification on student engagement in online learning.
Data Analysis: Analyze this dataset [paste data or provide a description] and identify any significant trends or correlations.
Thesis Statement: Help me refine this thesis statement: The rise of artificial intelligence has significant implications for the future of employment. Suggest improvements and alternative phrasing.
Pros & Cons of ChatGPT
Pros | Cons |
Capable of multiple tasks. | Information may be inaccurate. |
It can automate boring manual tasks. | Output may include uncited quotations or borrow from existing works. |
Easy to use. | Generates vague and robotic content when prompts are not used effectively. |
Generates content in seconds! | Lacks accuracy when handling large data sets. |
Capable of automated customer service. | |
Helps with brainstorming and creative ideas. | |
Learns and evolves over time. | |
Supports multiple languages and translation. | |
Available 24/7. |
ChatGPT FAQs
How Does ChatGPT Work?
ChatGPT works by listening to user input, learning from it, and then providing a response. It breaks down prompts and responses into short chunks known as tokens. It then uses a large language model to predict the most likely sequence of tokens to generate an accurate response.
What Makes ChatGPT Different from Other Chatbots?
ChatGPT stands out from other chatbots and external tools because of its ability to engage in human-like conversations. Users can ask anything and get a quick, accurate response to their problems.
ChatGPT AI can produce personalized content, creative suggestions, custom instructions, current events, social media posts, code snippets, and anything you require- in the tone you prefer.
What are Some Tips for Using ChatGPT Effectively?
Here are some tips to bring out the best out of ChatGPT:
Provide clear, specific instructions.
Break down complex problems into smaller ones.
Share some examples.
Specify the format.
Experiment with phrasing.
Iterate and refine.
Can ChatGPT Handle Complex Questions?
Yes, ChatGPT can respond to complex questions due to its OpenAI-powered technology. If your prompt is too complex, break it apart into smaller chunks. In this way, you can avoid hitting the word limit. Besides, longer prompts will negatively impact faster response times.
Is There a Word Limit with ChatGPT?
Yes, there’s a word limit for each AI-generated content. If your prompt is too lengthy, ChatGPT might shorten the response. To get personalized content, be specific and concise with your requirements.
Can I Use ChatGPT for Customer Service?
Many businesses use ChatGPT for customer services, for customer follow-ups, and task assignments. You can easily integrate this excellent tool into your customer service platform, monitor basic customer interactions, and tackle customer complaints for maximum customer satisfaction.
How is Machine Learning Utilized in ChatGPT?
ChatGPT uses machine learning to understand and create human language. It learns from data fed by human feedback, but it can also understand voice and images.
Get started with ChatGPT
ChatGPT reviews
What do you like most about using ChatGPT?
The user interface is simple and easy to use, which is helpful for our team.
What do you dislike most about using ChatGPT?
There are times when it provides vague answers to specific questions, which can be frustrating.
What problems does ChatGPT help you solve, and how does this benefit you?
It helps with routine inquiries but sometimes falls short with complex queries, impacting our efficiency.
Are you sure you want to delete this item?
What do you like most about using ChatGPT?
The ability to customize responses based on user input is highly beneficial for my work.
What do you dislike most about using ChatGPT?
It could improve its ability to handle regional dialects in English, which can be a challenge.
What problems does ChatGPT help you solve, and how does this benefit you?
It streamlines communication processes within my team, improving overall efficiency.
Are you sure you want to delete this item?
What do you like most about using ChatGPT?
I love how ChatGPT personalizes conversations by learning from previous interactions. It feels like I'm talking to a real person who understands my needs.
What do you dislike most about using ChatGPT?
Sometimes, it struggles with very complex queries and doesn’t always provide the depth of information I’m looking for.
What problems does ChatGPT help you solve, and how does this benefit you?
ChatGPT helps me automate customer service responses, saving time and allowing me to focus on more complex tasks. This efficiency has significantly improved my workflow.
Are you sure you want to delete this item?
ChatGPT alternatives
Microsoft Copilot offers AI-driven code suggestions, enhancing developer productivity and streamlining the coding process.